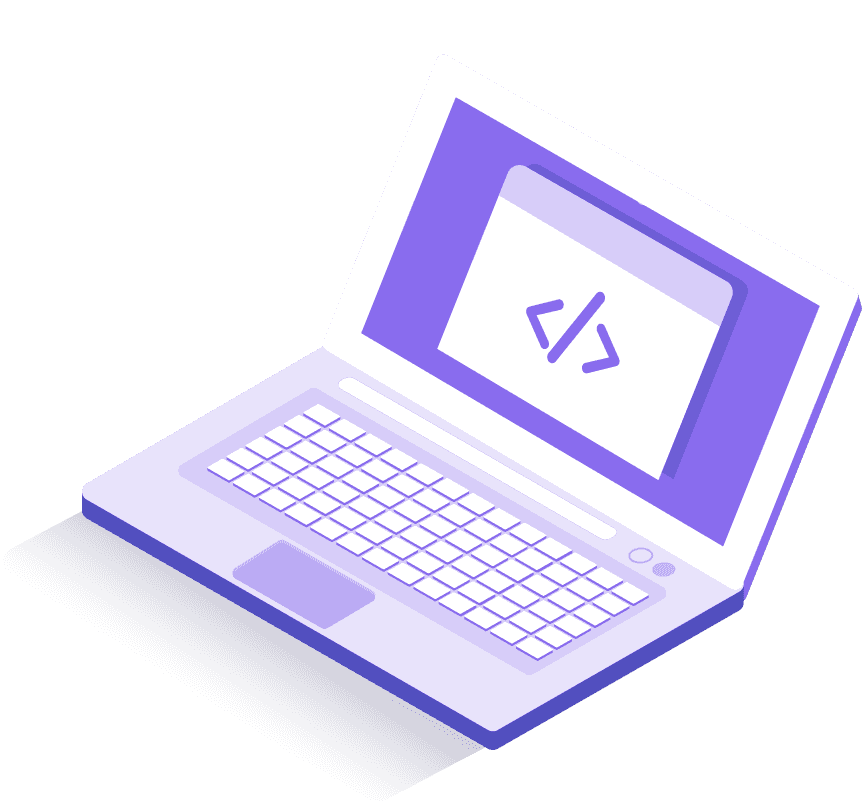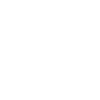 Baza wiedzy Klientów POSbistro
Baza wiedzy Klientów POSbistro
Skorzystaj z gotowych poradników video dostępnych od teraz zawsze pod ręką lub wyszukaj temat, który Cię interesuje
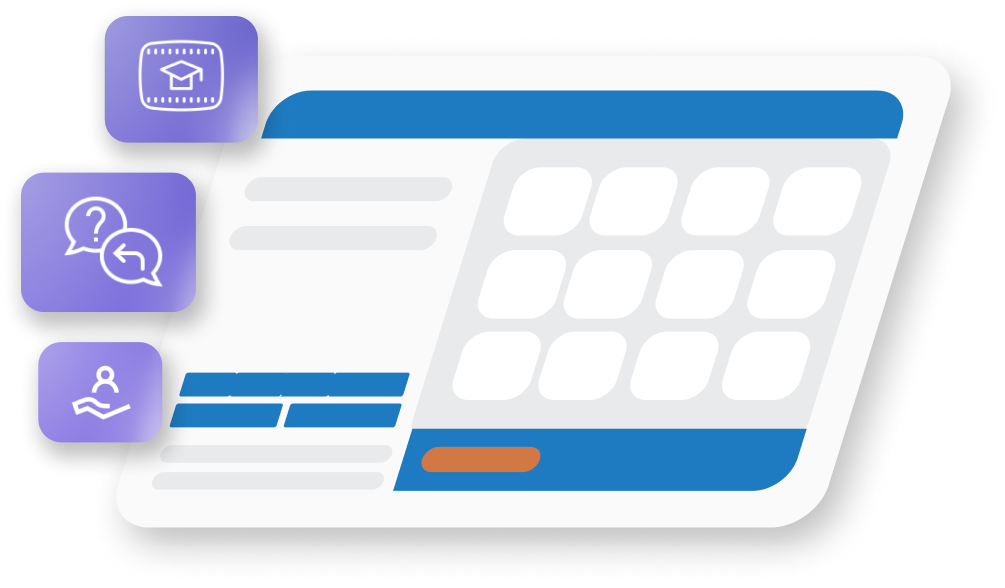
POSbistro w 10 minut
🌟 Zobacz jak wygląda sprzedaż i obsługa systemu POSbistro dla gastronomii.
Ta krótka instrukcja POSbistro pokaże ci:
🔸 jak zalogować się do Panelu Administracyjnego, dodać użytkowników, utworzyć pozycje i kategorie menu,
🔸 jak zalogować się do mobilnej aplikacji sprzedażowej i tworzyć, edytować i opłacać zamówienia.
Logowanie do Panelu Administracyjnego
👤 Zobacz jak zalogować się do Panelu Administracyjnego POSbistro, w którym możesz m.in.:
- tworzyć menu,
- dodawać użytkowników
- kontrolować najważniejsze wskaźniki lokalu gastronomicznego
Logowanie do aplikacji mobilnej
👤 Zobacz jak zalogować się do mobilnej aplikacji sprzedażowej POSbistro, w której możesz m.in.: zbierać, edytować i opłacać zamówienia.
Dzielenie i łączenie rachunków
Sprawdź, jak łatwo dzielić lub łączyć rachunki w aplikacji POSbistro.
Po kliknięciu w ikonę funkcji „Podziel/połącz rachunki”![]() możesz wybrać czy chcesz:
możesz wybrać czy chcesz:
– podzielić bieżące zamówienie na równe części (do wyboru podział na 2, 3 lub 4 równe rachunki),
– rozdzielić zamówienie na osobne rachunki i przenieść na nie odpowiednie pozycje menu.
🔸Dzielenie na równe części
By podzielić zamówienie na 2, 3 lub 4 równe części, klikamy w ikonę dzielenia rachunków na górze ekranu głównego, a następnie w przycisk dzielenia po lewej stronie. Po jego wybraniu, wyświetli się zapytanie na ile części chcemy podzielić rachunek. Następnie wygeneruje się wybrana liczba rachunków. Po zamknięciu widoku dzielenia zamówienia, rachunki pojawią się w widoku zamówień, gdzie można je wybrać i opłacić.
🔸Rozdzielanie na osobne rachunki
By podzielić zamówienie na kilka rachunków, klikamy w ikonę dzielenia rachunków na górze ekranu głównego, a następnie w belkę „Nowy rachunek”. Następnie za pomocą strzałek przesuwamy wybrane pozycje z lewej strony na nowy rachunek. Jeśli pozycja ma kilka sztuk, należy dłużej przycisnąć ikonę strzałki, by wyświetliła się opcja wyboru ilości.
Rejestracja czasu pracy
📅 Ewidencja czasu pracy pracowników nie musi być trudna i czasochłonna dla właściciela lokalu gastronomicznego!
Z aplikacją POSbistro kelnerzy i inni pracownicy logują się do systemu kiedy rozpoczynają zmianę i wylogowują się, kiedy ją kończą.
✅ W razie pomyłki możesz edytować lub dodawać nowy przedział czasu do harmonogramu.
Dodawanie skrótów na ekran główny
📲 Dzięki skrótom zyskasz szybki dostęp z ekranu głównego do funkcji lub podpiętych urządzeń.
Jednym kliknięciem możesz np.:
– otworzyć szufladę kasową,
– wystawić FV,
– otworzyć rezerwacje,
– przejrzeć dostępne stoliki,
– dodać dostawę do zamówienia.
Obejrzyj krótki poradnik i przyspiesz codzienną pracę.
Konfiguracja sieci internetowej w lokalu
Do poprawnego działania aplikacji i legalnej rejestracji sprzedaży wymagane jest stabilne połączenie z internetem, zapewniające prawidłową i nieprzerwaną komunikację między urządzeniami (tabletami i drukarkami).
Z tego filmu dowiesz się o co należy zadbać, aby POSbistro płynnie działało w twoim lokalu gastronomicznym!
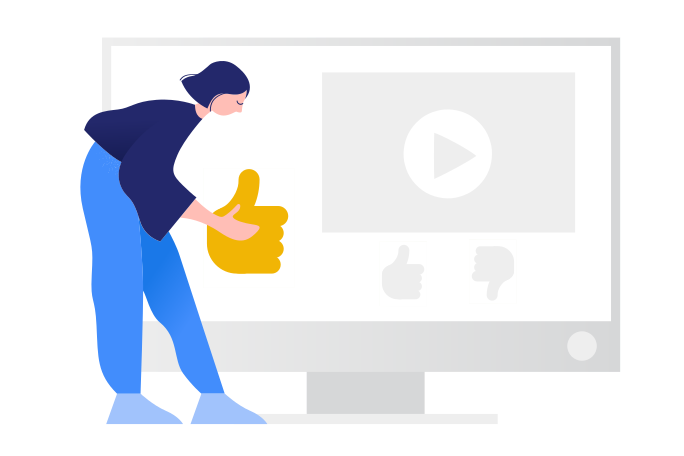
Rodzaje pozycji menu - pozycje podstawowe
📑 Utworz menu na bazie różnego rodzaju pozycji, z których każda będzie dopasowana do konkretnego rodzaju potrawy lub produktu.
W tym filmie pokażemy Ci jak w aplikacji sprzedażowej wyglądają wymienione poniżej typy pozycji:
– przedmiot z recepturą,
– przedmiot z wieloma dodatkami,
– przedmiot typu pizza.
Menu możesz tworzyć i edytować również za pomocą Panelu Administracyjnego POSbistro.
Rodzaje pozycji menu - zestawy
Zobacz jak w aplikacji sprzedażowej wyglądają typy pozycji:
– zestaw jako jedna pozycja,
– zestaw jako osobne pozycje.
Zobaczysz jak pozycje te różnią się rodzajem stawki VAT oraz liczbą pozycji wyszczególnionych na rachunku.
Rodzaje pozycji menu - pozostałe
Poznaj pozostałe typy pozycji:
– przedmiot magazynowy,
– produkt czasowy,
– kaucja (moduł uruchamiany w Panelu Administracyjnym).
NIP na paragonie i wystawianie faktur
Dowiedz się jak:
– dodać NIP do paragonu,
– dodać do bazy klientów nowego klienta wraz z numerem NIP,
– wystawić fakturę w POSbistro (w aplikacji sprzedażowej),
– wystawić fakturę w Panelu Administracyjnym do paragonu z NIP.
Instrukcja dla nowego pracownika (kelnera, barmana)
🌟 Nowi pracownicy w Twojej gastronomii? Przyspiesz ich wdrożenie i pokaż im jak korzystać z systemu POSbistro – skorzystaj z tego video-poradnika, który zawiera najważniejsze funkcje POSbistro z punktu widzenia kelnera, barmana lub innych osób zajmujących się obsługą gości i sprzedażą.
W wideo znajdziesz omówienie podstawowych funkcji aplikacji sprzedażowej POSbistro:
– Logowanie się do aplikacji mobilnej
– Rejestrowanie czasu pracy i logowanie się kasjera (kelnera)
– Tworzenie zamówień
– Edycja zamówienia
– Dodatkowe opcje do zamówień
– Dostawa
– Płatność i przesłanie zamówienia na kuchnię
– Wydawanie zamówień
– Raporty kasowe i dobowe.
Integracja POSbistro z terminalami płatniczymi
💳 Zobacz jak w praktyce wygląda integracja POSbistro z terminalami płatniczymi!
Współpracujemy z popularnymi modelami terminali płatniczych dzięki czemu nasi klienci mogą bezpiecznie i szybko realizować płatności bezgotówkowe!
👉 Obsługiwani operatorzy płatności to: Elavon, Polskie ePłatności (PeP), eService, FirstData PolCard Fiserv, SumUp, Viva Wallet SoftPOS.
Chcesz zintegrować system POS z terminalem? Skontaktuj się z naszym Biurem Obsługi Klienta – pomożemy ci przeprowadzić integrację w oparciu o model wykorzystywanego urządzenia.
Napisz na adres ✉️ bok@posbistro.com lub 📞 zadzwoń +48 503 708 001 wew. 1, a następnie 2.

Masz dodatkowe pytania?
Kliknij poniżej, aby ✉️ wysłać zapytanie do doradcy Biura Obsługi Klienta lub 📞 zadzwoń +48 503 708 001 wew. 1, a następnie 2
TOP 10 pytań Klientów
Przy próbie zalogowania pojawia się błąd
Jeśli masz trudności z logowaniem sprawdź:
– czy Twoje połączenie z Internetem jest stabilne,
– czy logujesz się na poprawnej stronie – poprawny adres Panelu to: panel.posbistro.com,
– upewnij się, czy wpisujesz poprawne dane.
🌟 Sprawdź poradnik video Logowanie do Panelu Administracyjnego
Nie mogę wystawić faktury - system informuje o braku danych
Aby poprawnie wystawić fakturę konieczne jest podanie danych firmy wystawiającej fakturę.
Dane należy wpisać w Panelu Administracyjnym, w zakładce Ustawienia, w sekcji Dane do faktur.
🌟 Sprawdź poradnik video NIP na paragonie i wystawianie faktur
Czy jest możliwość szkolenia na miejscu?
☁️ Nasz system jest aplikacją mobilną dzięki czemu podstawowe szkolenia z obsługi programu prowadzimy online – podczas takich szkoleń możemy swobodnie zaprezentować Ci wszystkie funkcje programu.
Jeśli odczuwasz taką potrzebę, istnieje także możliwość szkolenia w Twojej lokalizacji – usługa ta jest wtedy dodatkowo płatna i może mieć dłuższy czas realizacji. W sprawie szczegółów skontaktuj się z ✉️ Biurem Obsługi Klienta.
Czy ktoś przyjedzie do mnie podłączyć sprzęt i skonfigurować system?
Nasz system konfiguruje się na tyle łatwo, że zdecydowana większość naszych Klientów wykonuje konfigurację samodzielnie, z pomocą szkoleniową i telefoniczną ze strony doradców POSbistro.
W dużych lokalach może wystąpić potrzeba pomocy w konfiguracji sieci internetowej, w takim przypadku możemy polecić firmę partnerską, która zrealizuje odpłatnie usługę. W sprawie szczegółów skontaktuj się z Biurem Obsługi Klienta.
Gdzie znajdę faktury za abonament POSbistro?
Faktury dostępne są w Panelu Administracyjnym, w sekcji Płatności.
W pierwszej kolejności dostęp do sekcji Płatności ma konto z rolą Właściciel, gdyż sekcja ta dostępna jest z poziomu Biznesu. Dostępy można dowolnie rozszerzyć.
Pamiętaj, że faktura zostanie wygenerowana po zaksięgowaniu płatności za abonament.
Co powinniśmy wiedzieć przed startem pracy lokalu w systemem POSbistro?
Przeczytaj nasz poradnik Pierwsze kroki z POSbistro
🌟 Zobacz również: poradnik video System POSbistro w 10 minut
Jak zintegrować się z Pyszne.pl, Uber Eats, Glovo?
Każda integracja różni się procesem jej uruchamiania. Aby zintegrować się z Pyszne.pl, Glovo lub Uber Eats skontaktuj się z Twoim opiekunem handlowym POSbistro, który poinformuje Cię o pierwszych krokach.
Następnie, po wypełnieniu formularza zgłoszeniowego, skontaktuje się z Tobą konsultant Działu Wdrożeń i przeprowadzi przez proces uruchamiania integracji.
Mam awarię drukarki/tabletu - co zrobić?
Najpierw zweryfikuj, czy urządzenie kupowałeś samodzielnie, czy zamawiałeś je u opiekuna handlowego POSbistro.
- Jeśli kupowałeś samodzielnie – skontaktuj się ze sprzedawcą.
- Jeśli zamawiałeś je u opiekuna handlowego, skontaktuj się z Partnerem d/s sprzętu, firmą:
ESC S.A.: ✉️ https://www.escsa.pl/kontakt
Jak zawiesić/wznowić abonament dla lokalizacji sezonowej?
Wypełnij formularz zgłoszeniowy online:
Chcę zmienić ✉️ adres e-mail konta właścicielskiego, jak to zrobić?
Prześlij wiadomość e-mail z obecnego adresu e-mail konta właścicielskiego na adres:
✉️ bok@posbistro.com – w treści wiadomości podaj numer ID lokalizacji w systemie POSbistro, informację jaki ma być nowy adres e-mail właścicielski oraz czy dotychczasowe konto właścicielskie ma zostać usunięte z lokalizacji, czy pozostać w niej z inną rolą.
*Jeśli nie możesz przesłać wiadomości z obecnego adresu e-mail właścicielskiego, skontaktuj się z Działem Umów:
✉️ umowy@posbistro.com
TOP 10 pytań technicznych
Co to jest numer lokalizacji i gdzie go znajdę?
Numer lokalizacji możesz odszukać:
- w Panelu Administracyjnym: zaloguj się do panelu i wybierz w swojej lokalizacji sekcję → Ustawienia (numer będzie widoczny pod nazwą: numer identyfikacyjny)
- na tablecie sprzedażowym w aplikacji POSbistro po wybraniu kolejno: ⚙️ ikona koła zębatego → Informacje → Numer lokalizacji.
Jak wydrukować paragon z NIP?
Postępuj według poradnika: NIP na paragonie
🌟 lub obejrzyj video: NIP na paragonie i wystawianie faktur
Jak wydrukować kopie paragonu?
📢 Pamiętaj:
Aby możliwy był wydruk kopii paragonu – raport dobowy (w którym zawarty jest ten paragon) musi być zamknięty.
Są dwie opcje wydruku kopii paragonu:
🔸 Jeśli w momencie wydruku paragonu godzina na tablecie była taka sama jak na drukarce fiskalnej:
W aplikacji POSbistro: wejdź w ⚙️ szarą zębatkę ⇒ historia zamówień ⇒ odszukaj paragon ⇒ wejdź w jego szczegóły ⇒ drukuj ⇒ kopia paragonu.
🔸 Jeśli w momencie wydruku paragonu godzina na tablecie była inna – wydrukuj kopię bezpośrednio z pamięci drukarki według instrukcji dla danego urządzenia:
- POSNET:
Menu ⇒ Kopia elektr. ⇒ Zawartość IND ⇒ Kopie wydruków ⇒ ustawiamy datę początkową i końcową taką jak dzień wydruku paragonu ⇒ rodzaj dokument. należy ustawić jako Paragony ⇒ Numer początkowy i końcowy to kolejne numery paragonów w danym dniu więc należy ustawić orientacyjny przedział, w którym znajdzie się ten paragon ⇒ nastąpi wydruk kopii paragonów z danego zakresu.
- POSNET ONLINE:
Menu (przycisk OK) ⇒ 3 Pamięć chroniona ⇒ 2 Zawartość pamięci ⇒ ustawiamy datę początkową i końcową taką jak dzień wydruku paragonu/faktury ⇒ Faktury/Paragony ⇒ Numer początkowy i końcowy to kolejne numery paragonów/faktur w danym przedziale czasu więc należy ustawić orientacyjny przedział, w którym znajdzie się ten paragon/faktura ⇒ nastąpi wydruk kopii paragonów/faktur z danego zakresu
- ELZAB ONLINE:
5 KOPIA ELEKTRONICZNA ⇒ WYDRUK DANYCH ⇒ 2 WEDŁUG NUMERÓW ⇒ PODAJ NUMER POCZĄTKOWY ⇒ wpisujemy nr raportu dobowego ⇒ PODAJ NUMER KOŃCOWY ⇒ wpisujemy nr raportu dobowego ⇒ następuje wydruk wszystkich paragonów z wybranych raportów dobowych.
- NOVITUS ONLINE:
Menu ⇒ 1. Raporty ⇒ 1.8 Pamięć chroniona ⇒ 1.8.1 Wydr. danych z p. chron. ⇒ 1 Paragony ⇒ 1 Wg dat ⇒ Zakres według dat od: ⇒ wprowadzamy datę początkową ⇒ Zakres według dat do: ⇒ wprowadzamy datę końcową ⇒ OK. Nastąpi wydruk wszystkich paragonów z tego przedziału czasu.
Jak wystawić fakturę?
Postępuj według poradnika: Faktury – wystawianie na tablecie i panelu
🌟 lub obejrzyj video: NIP na paragonie i wystawianie faktur
Jak zwrócić rachunek?
Zwrotu dokonujemy wchodząc do menu ustawień w aplikacji POSbistro na tablecie, następnie: → Historia zamówień → następnie wybieramy rachunek, który chcemy zwrócić – w oknie szczegółów rachunku mamy do dyspozycji przycisk Zwrot. Po jego kliknięciu możemy wybrać opcję czy zwracamy cały rachunek, czy tylko wybrane pozycje.
📢 Pamiętaj:
Zgodnie z polskimi przepisami podatkowymi dokonanie zwrotu nie usuwa zafiskalizowanego paragonu z pamięci fiskalnej drukarki a tym samym z fiskalnego raportu dobowego i miesięcznego.
📍W celu rozliczenia zwrotu należy postępować zgodnie z procedurami przewidzianymi dla takiej sytuacji, które najlepiej wyjaśni biuro księgowe prowadzące rozliczenia Twojej lokalizacji.
Jak dzielić i łączyć rachunki?
🌟 Obejrzyj poradnik video: Dzielenie i łączenie rachunków
Postępuj zgodnie z poniższymi krokami:
Opcję dzielenia rachunku znajdziesz po lewej stronie Ekranu głównego klikając w ikonę dwóch kart ![]() .
.
- Jeśli chcesz automatycznie podzielić aktualnie wczytany rachunek na 2, 3 lub 4 równe, osobne rachunki kliknij na przycisk znajdujący się w lewym, górnym rogu ekranu.
- Jeśli wybrane pozycje z bieżącego rachunku chcesz przenieść na nowy, pusty rachunek – kliknij na przycisk Nowy rachunek znajdujący się w prawym, górnym rogu ekranu. Zaznacz pozycję rachunku, którą chcesz przenieść na nowy rachunek. Strzałkami możesz przenosić pozycje pomiędzy „starym”, a „nowym” rachunkiem.
Dlaczego nie widzę otwartych rachunków?
Sprawdź czy filtry w otwartych rachunkach/ zamówieniach są odpowiednio ustawione:
🔸 Na niebieskim pasku po prawej stronie naciśnij na przycisk z postacią człowieka Moje i zmień filtr na ✅ Wszystkie, następnie w Źródło również ustaw na ✅ Wszystkie i bieżące.
🌟 Zobacz na grafice z przykładem
W jaki sposób mogę dodać użytkownika do lokalizacji?
Postępuj zgodnie z poradnikiem: Zarządzanie użytkownikami
Jak mogę utworzyć raport miesięczny?
Są dwie możliwości:
- Z poziomu tabletu sprzedażowego możesz wydrukować raport miesięczny, który będzie zestawieniem wszystkich raportów dobowych fiskalnych z drukarki fiskalnej.
🔸 W aplikacji POSbistro wybierz kolejno: ⚙️ szarą zębatkę, na dole po prawej stronie Ekranu głównego -> urządzenia -> naciśnij nazwę drukarki fiskalnej -> sprawdź czy masz włączoną funkcję drukowania raportów – rozwiń sekcję: ustawienia wydruku -> sprawdź czy funkcja: „drukuj raporty” jest zaznaczona -> następnie wybierz przycisk „Drukuj raport miesięczny”.📢 Pamiętaj:
W tym przypadku system wydrukuje raport z poprzedniego – zamkniętego miesiąca sprzedażowego (nie z obecnego – np. jeśli chcesz go wydrukować w czerwcu to zostanie wydrukowany raport za maj). - Bezpośrednio z poziomu drukarki fiskalnej – w tym wypadku możesz wybrać zakres czasu jaki Cię interesuje.
🔸W przypadku drukarki fiskalnej informacja jak wydrukować taki raport powinna znajdować się w instrukcji urządzenia.
📍Przykład ścieżki w przypadku drukarek POSNET-ONLINE:
w menu drukarki wybieramy kolejno: Raporty -> Raporty fiskalne -> Raport miesięczny -> ustalamy jaki miesiąc nas interesuje -> wybieramy rodzaj raportu i akceptujemy. Po zaakceptowaniu powinien nastąpić wydruk raportu. Dodatkowo, mamy możliwość wydruku raportu pełnego: fiskalny raport okresowy miesięczny zawierający wszystkie raporty dobowe wykonane w tym miesiącu lub podsumowania: raport niefiskalny mający formę samego podsumowania z danego miesiąca.
Dlaczego raport z POSbistro różni się od raportu fiskalnego miesięcznego?
Najczęstsze przyczyny różnic między raportami fiskalnymi dobowymi (RFD) i raportami kasowymi (niefiskalnymi raportami z systemu POSbistro):
- wyłączenie Wi-Fi lub bluetooth w urządzeniu;
- wyłączenie drukarki, wyłączenie w niej modułu komunikacji bluetooth, odpięcie kabla ethernet, brak papieru;
- zakończenie lub rozpoczęcie fiskalnego raportu dobowego w innym czasie niż raport kasowy;
- awaria drukarki fiskalnej;
- ponowny wydruk paragonu fiskalnego z Historii zamówień w aplikacji POSbistro;
- brak internetu w urządzeniu (niewysłane obiekty na serwer) i użycie przycisku Wyloguj;
- przeinstalowanie aplikacji w momencie kiedy w systemie na urządzeniu mobilnym widniały obiekty, które nie zostały wysłane na serwer;
🌟 Sprawdź poradnik: Różnice w raportach
Nasze szkolenia
Zobacz wszystkie nasze szkolenia – z każdego z nich możesz skorzystac bezpłatnie w dowolnej chwili. Zacznij już dziś!